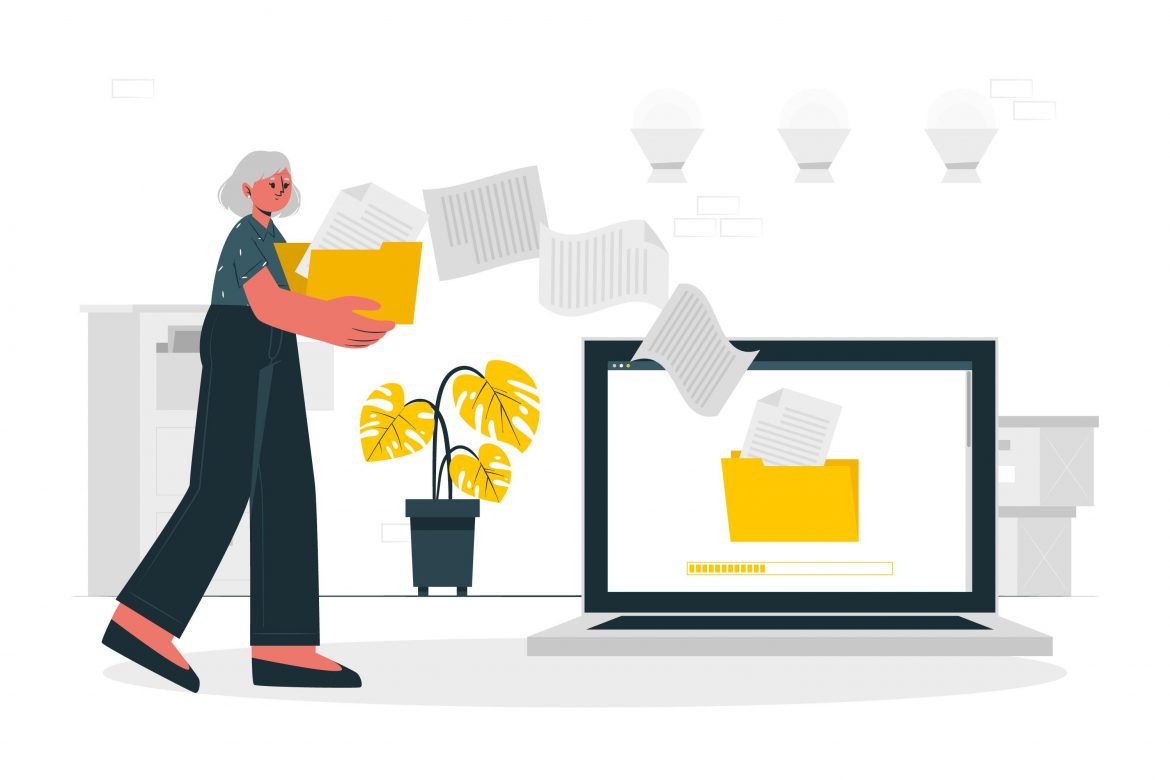Managing your business’s finances effectively begins with a well-structured chart of accounts. QuickBooks Desktop offers a robust solution for small to medium-sized businesses to handle their accounting needs efficiently. Importing your chart of accounts into QuickBooks Desktop can save time, reduce errors, and ensure consistency in your financial reporting. This comprehensive tutorial will guide you through the entire process, making it easy to import your chart of accounts into QuickBooks Desktop.
What is a Chart of Accounts?
A chart of accounts is a list of all the financial accounts in your company’s general ledger. It provides a framework for organizing your financial transactions and includes categories such as assets, liabilities, equity, income, and expenses. Having a well-organized chart of accounts is crucial for accurate financial reporting and analysis.
Why Import Your Chart of Accounts?
Importing your chart of accounts into QuickBooks Desktop offers several benefits:
- Time-Saving: Automates the process, reducing manual entry.
- Accuracy: Minimizes errors associated with manual data entry.
- Consistency: Ensures uniformity in your financial records across different accounting periods.
Preparing for Import
Before importing your chart of accounts into QuickBooks Desktop, you need to prepare your data and ensure it is in the correct format.
- Review Your Chart of Accounts: Make sure your chart of accounts is complete and organized. Identify and correct any errors or inconsistencies in your existing accounts.
- Format Your Data: QuickBooks Desktop requires that your data be formatted correctly in an Excel or CSV file. Each account should have details such as account name, account type, description, and number.
Steps to Import Chart of Accounts into QuickBooks Desktop
Here’s a step-by-step guide to importing your chart of accounts into QuickBooks Desktop:
Step 1: Open QuickBooks Desktop
Launch your QuickBooks Desktop application and open the company file where you want to import the chart of accounts.
Step 2: Backup Your Company File
Before making any changes, create a backup of your QuickBooks company file. This ensures you can restore your data if anything goes wrong during the import process.
- Go to File > Back Up Company > Create Local Backup.
- Follow the prompts to create a backup and save it to a secure location.
Step 3: Access the Import Feature
- Go to the File menu.
- Select Utilities > Import > Excel Files.
Step 4: Select Import Type
- Choose Advanced Import from the Import Excel Files window.
- Click OK to proceed.
Step 5: Map Your Data
QuickBooks will prompt you to map your data fields to its chart of accounts fields. Mapping ensures that your data is imported into the correct fields in QuickBooks.
- Click Browse to locate and select your Excel or CSV file.
- Click Sheet to select the worksheet that contains your chart of accounts.
- Use the Mapping dropdowns to match your Excel columns with QuickBooks fields.
Step 6: Review and Import Data
- After mapping your data, click Next.
- Review the preview of your data to ensure everything is mapped correctly.
- Click Import to start the import process.
Step 7: Verify the Import
Once the import is complete, review your chart of accounts in QuickBooks Desktop to ensure all accounts have been imported correctly.
- Go to Lists > Chart of Accounts.
- Verify that all accounts are listed and that their details are accurate.
Troubleshooting Common Issues
Despite careful preparation, you might encounter some common quickbooks errors during the import process. Here’s how to address them:
- Data Formatting Errors: Ensure your Excel or CSV file is properly formatted. QuickBooks requires specific formats for dates, account types, and other data fields.
- Mapping Errors: Double-check your data mapping before importing. Incorrect mapping can lead to data being imported into the wrong fields.
- Duplicate Accounts: If you receive errors about duplicate accounts, verify that your chart of accounts does not contain duplicates. Merge or delete duplicate accounts as necessary.
- Error Messages: If you encounter error messages during import, consult the QuickBooks Desktop support documentation or contact QuickBooks support for assistance.
Tips for Successful Import
- Keep It Simple: Start with a clean and organized chart of accounts. Remove any unnecessary or outdated accounts before importing.
- Test Import: Perform a test import with a small subset of your data to ensure the process works smoothly before importing your entire chart of accounts.
- Regular Backups: Regularly backup your QuickBooks company file, especially before making significant changes like importing data.
Conclusion
Importing your chart of accounts into QuickBooks Desktop is a straightforward process that can greatly enhance the efficiency and accuracy of your financial management. By following this tutorial, you can ensure a smooth import process, allowing you to focus on running your business without worrying about accounting errors. With a well-structured chart of accounts in QuickBooks Desktop, you’ll be better equipped to analyze your financial data, make informed decisions, and drive your business towards success. To optimize your workflow, explore how to import transactions into QuickBooks effectively.